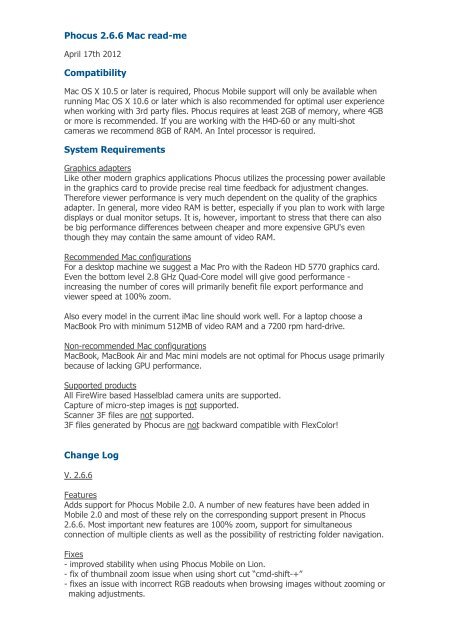May 23, 2020 LogMeIn is mentioned in 5 best apps 2020 to remotely access your Mac. The 4.1.11227 version of LogMeIn for Mac is available as a free download on our software library. LogMeIn for Mac lies within System Tools, more precisely Remote Computing. This free application is compatible with Mac OS X 10.4 or later. LogMeIn is great, i have had it for years with no problem, I use it all the time in work when I need to change a file on my home computer, it is great with both windows and Mac support, and works.
LogMeIn is a software that gives users access to your PCs and Macs from another computer. The app can help you access your home and work computers remotely and control it as if you’re sitting right in front of it. You can also get to your computer files and edit them from another computer. Plus, the LogMeIn app lets you run any apps on your computer remotely.
LogMeIn is usually used for IT management, software collaboration, file transfers, IT training, and remote troubleshooting. All you need to do is download the software and install it on both computers. Just double-click on the installer and follow the onscreen instructions to install LogMeIn. Keep in mind that the app should be running on both computers for the user to access them.

However, if for some reason, you no longer want to have the LogMeIn app on your computer, make sure you uninstall it from your Mac completely. If the app poses risks to your personal data, you’re giving away the Mac to someone else, or you simply don’t need to use the app anymore, uninstalling the app is a must.
Unfortunately, uninstalling LogMeIn is not as easy as installing it. Dragging the application to the Trash is just the beginning. To completely remove the LogMeIn app, you need to delete all files associated with it and reset all settings. These processes can be confusing and time-consuming, so we made this guide for you. This should outline clearly the processes involved to manually uninstall LogMeIn on your Mac.
How to Completely Remove LogMeIn from macOS
If you think that the LogMeIn app is no longer needed and is just taking up space on your Mac or if you think that the app can be exploited to steal your data or distribute malware on your network, you don’t need to have second thoughts about uninstalling it from your computer.
But uninstalling the app is not enough to ensure that the app has been completely removed from your Mac. There is a huge difference between uninstalling and removing an app on macOS. When you drag the app to the Trash, that is equivalent to uninstalling. To totally remove an app from macOS, you need to delete all the files related to the program and all app’s processes are completely stopped.
To remove LogMeIn completely from your Mac, you need to look through all the different folders and drives to make sure that all files and processes associated with the LogMeIn app have been deleted. You need to be thorough when cleaning up these files because it is very easy to miss a file or two among hundreds of other system files.
For this purpose, we’ll show you different ways to uninstall the LogMeIn app on Mac and how to delete all related files.
Step 1: Uninstall the LogMeIn App From Your Mac.
There are two ways to uninstall the app from macOS. The first one is simply dragging the LogMeIn app icon to the Trash. That should uninstall the app from your system. This is actually the easiest way to uninstall any app on macOS. Follow these steps to do this:
- Quit the LogMeIn app if it is running. Click the LogMeIn menu and choose Quit from the dropdown. Or you can simply press Command + Q.
- Navigate to the Applications folder under Finder > Go > Applications.
- Look for LogMeIn Client and LogMeIn Control Panel, and then drag them to the Trash.
- Make sure to empty the Trash afterwards.
The other method of uninstalling the app requires accessing the LogMeIn Control Panel. To do this, follow the steps below:
- On the Finder toolbar on your desktop, navigate to Go > Applications.
- Double-click the LogMeIn Control Panel to display the LogMeIn toolkit.
- Click on the About tab, then choose Uninstall.
- Click the Yes button to start the uninstallation process.
- Rebooting your Mac is recommended, but not required.
Step 2: Stop All LogMeIn Processes.
Aside from uninstalling the app, you also need to stop all running LogMeIn tasks running in the background. Uninstalling the app does not necessarily stop these processes, so you need to do them manually. Looking for each task under Activity Monitor can be quite time-consuming and confusing. The best way to stop all these processes altogether is by using commands.
Follow the instructions below to completely stop all LogMeIn processes:
- Open Terminal under Finder > Go > Applications > Utilities.
- In the Terminal window, type in the following command: /Library/Application Support/LogMeIn/bin/LogMeIn.app/Contents/Helpers/logmeinserverctrl stop
- Press Enter.
- Type in these commands one by one, followed by Enter after each line:
- /bin/launchctl unload /Library/LaunchDaemons/com.logmein.logmeinserver.plist 2>/dev/null euid:0 uid:0
- /bin/launchctl bsexec 68 chroot -u 501 -g 20 / /bin/launchctl unload -S Aqua /Library/LaunchAgents/com.logmein.logmeingui.plist 2>&1 euid:0 uid:0
- /bin/launchctl bsexec 68 chroot -u 501 -g 20 / /bin/launchctl unload -S Aqua /Library/LaunchAgents/com.logmein.logmeinguiagent.plist 2>&1 euid:0 uid:0
- /bin/launchctl unload -S LoginWindow /Library/LaunchAgents/com.logmein.logmeinguiagentatlogin.plist 2>/dev/null euid:0 uid:0
Double check if there are any LogMeIn processes still running under Activity Monitor.
Step 3: Remove All LogMeIn Files.
After quitting all tasks and uninstalling the app, the last step would be to clean up your system of all leftover files related to the LogMeIn app. You need to scour every folder where the app might have stored some its files, then delete them completely.
Here are some of the folders where you might find components of the LogMeIn app on your Mac:
- ~/Library/Application Support/LogMeIn/
- ~/Library/Application Support/LogMeIn Client
- ~/Library/Application Support/LogMeIn/drivers/LogMeInSoundDriver.kext
- ~/System/Library/Extensions/LogMeInSoundDriver.kext
- ~/Library/LaunchDaemons/com.logmein.
- ~/Library/LaunchAgents/com.logmein
- ~ /Library/Application Support/
- ~/Library/ Preferences/
- ~/Library/Caches/com.logmein.Toolkit
- ~/Library/Caches/com.logmein.ignition
- ~/Library/Preferences/com.logmein.Toolkit.plist
- ~/Library/Preferences/com.logmein.ignition.xml
- ~/Library/Preferences/com.logmein.ignition.plist
- ~/Library/Logs> LogMeIn Client
- ~/Library/Cookies/com.logmein.Toolkit.binarycookies
- ~/Library/Cookies/com.logmein.ignition.binarycookies
Just drag these files or folders to the Trash, and empty it afterwards. You can also use a Mac cleaning software to make sure that all these files are completely cleaned up.
Summary
Installing an app, such as LogMeIn, on macOS is a lot easier than uninstalling it. Aside from uninstalling the app, you also need to stop all running processes associated with it and manually delete all leftover files. Removing LogMeIn from your Mac is a lot of work, so you need to think carefully the next time you want to install another app on macOS.
See more information about Outbyte and uninstall instructions. Please review EULA and Privacy Policy.
HELP FILE
Technician Console Desktop App for Windows and Mac
Technician Console as a desktop application is available for technicians both on Windows and Mac computers.
The desktop app offers the same set of features as the browser-based version. The only difference is that it runs as a standalone executable, which means it can be launched with a single click – no browser required.
Restrictions and limitations for the Technician Console for Mac
The following Technician Console features are not available on Mac:
- Technician screen sharing
- Screen recording with MSVC codec (falls back to MRLE codec)
- Monitoring the desktop of a technician running the Technician Console for Mac
- Integrated content portal (ICP)
- Connect On LAN
How to Install the Desktop App
On Windows
Logmein Mac Catalina
- Option 1. Click this link to download and install the desktop app
- Option 2. Log in to your account at the LogMeIn Rescue website and go to the My Account page. Click the link to download the desktop app.
On a Mac
- Click this link to download the Technician Console for Mac app.
- In the Downloads box, double-click LogMeInRescueTechnicianConsoleMAC.dmg.
- Follow instructions to drag the LogMeIn Rescue icon to your Applications folder.
The application is now installed on your computer.
How to Run the Desktop App
On Windows
Launch the application via the Windows Start button, a desktop shortcut, or any other preferred method. You may be prompted to log in to your Rescue account. Use the same email and password combination you use to log in at the LogMeIn Rescue website.
On a Mac
Launch the application via Launchpad or Finder > Applications. You may be prompted to log in to your Rescue account. Use the same email and password combination you use to log in at the LogMeIn Rescue website.
Logmein For Mac Os X
How to Set Up One-Click Login to the Desktop App
You can tell Rescue to remember your user name and password when you log in to the desktop app.