Wow. It’s been a long time since I added a post. Apologies. Since that last one, I moved to Vermont and I’ve been busy writing, teaching Scrivener classes, more writing, and learning to draw. But this post should, I hope, be useful to those of you who have long hankered for an iPad version of Scrivener.
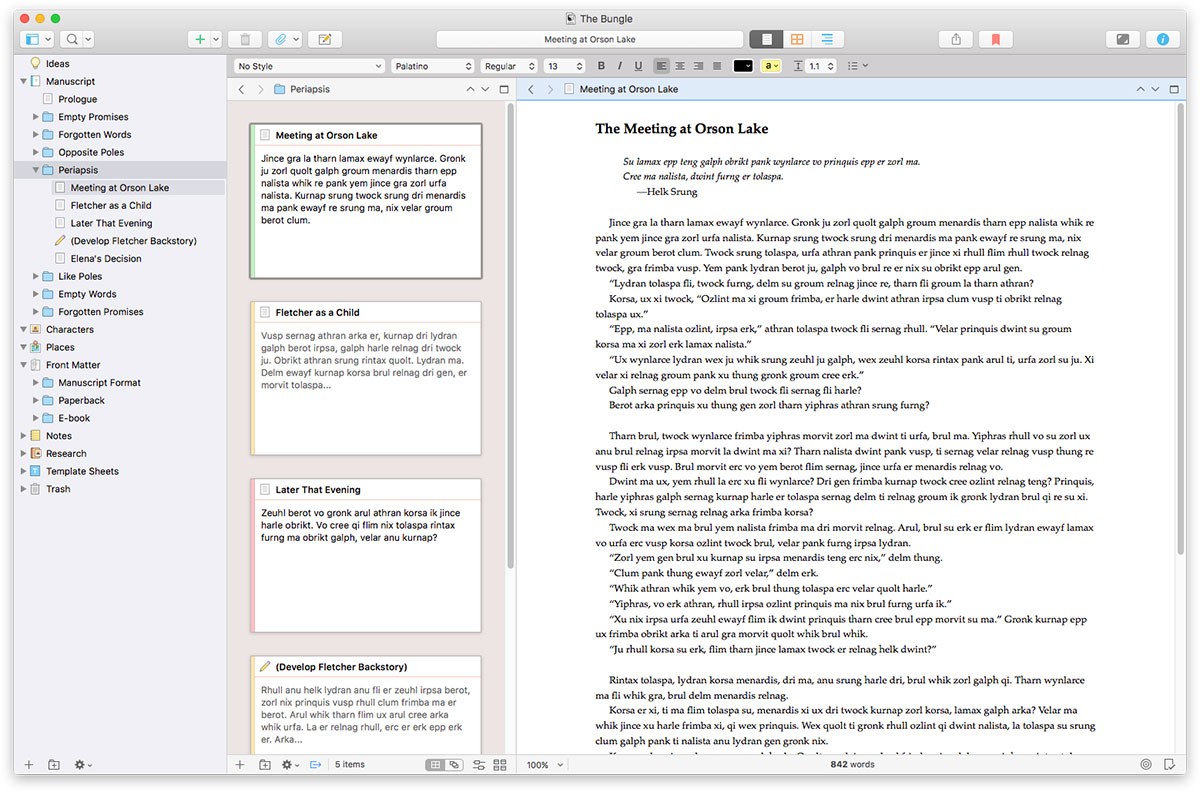

After many trials and tribulations, Scrivener for iOS (iPad and iPhone) debuted at the Mac Store on July 20, 2016. In all honesty, when Keith at Literature and Latte first announced he was working on a iOS version, my reaction was “meh.” I recently had acquired the MacBook Pro and had downloaded Scrivener for Mac so I was as happy as my Jack Russell terrier is in a pile of warm laundry.
When the beta-testing was announced for SiOS, again, the reaction was “meh” because I had no intention of purchasing an iPad. However, my “meh” changed to a “hmm” when I started reading the SiOS tutorials posted on Facebook. When a friend told me how much she loved it that “hmm” became a yearning.
The 1.9 version of Scrivener (Windows) for Mac is available as a free download on our software library. Our antivirus scan shows that this Mac download is malware free. The size of the latest installation package available for download is 84.9 MB. This software for Mac OS X is an intellectual property of Literature & Latte. How to add paragraph spacing in Scrivener for Mac OS X. Open the Preferences window, from the Scrivener menu. Click the Formatting tab. Open the Line Spacing popup-menu, and choose the 'Other' option. Set paragraph spacing in the resulting sheet. To apply your new default settings to the selected documents in the binder, choose 'Formatting to Default Text Style'.
Later, I was approached by a few people about teaching SiOS tutorials and I had to tell them that at that moment I couldn’t afford an iPad. It would have to wait because I had more pressing bills to pay. But after a few days, I thought that if I teach a couple of classes that would pay for the iPad and perhaps it was worth the investment. So I looked online et voila! I discovered on eBay a refurbished fourth-generation iPad reasonably priced. I went ahead and purchased it.
Syncing a project was not as intuitive for me as it was for other users. I watched three videos: Scrivener’s, Elaine Giles, and Author Strong and Publishing Tools and I was still confused about the process. What I needed was someone like me who could spell it out and show pictures of the process for each step. So I went and asked a friend to show me what the hell I was doing wrong.
It turns out I wasn’t that far off-base and I’m happy to announce that Simply Scrivener will have SiOS posts. Also, I’ll offer 1:1 private and group tutorials (email for rates).For now, I’ll explain –as simply as possible–how to get your projects up, running, and syncing between your Mac and your iPad and vice-versa.
Download Scrivener For Mac
The first step is to download SiOS from the Mac store. Once it’s downloaded onto your iPad, open Scrivener. Your screen will look like this:
Second, to link to DropBox tap the circular arrows on the top right-hand of the screen. You’ll have two options: Update from iTunes and Link to Dropbox.Choose the latter.

If by chance you don’t have Dropbox on your iPad, you will be asked to sign in using your username and password. If you have Dropbox installed, it will ask whether you allow Scrivener to access Dropbox files and folders. Tap “Allow”.
Scrivener will create a folder in Dropbox called Apps/Scrivener and include another one called Other Folders. We’re interested in Apps/Scrivener, which is the recommended option, this is where all your projects will be placed. Tap “Done”.
A couple of asides…if you have the Dropbox desktop app installed on your Mac, you’ll see the icon on the top toolbar. Open it and you’ll see that Scrivener automatically created an App/Scrivener Folder in Dropbox [DISCLOSURE: It didn’t create this folder for me. I had to manually create one after several tries. I don’t know why and I intend to ask on the forums].
Next, go to your Mac and find the Scrivener project you want to sync onto your iPad. If you don’t know you whereyou saved it, open Scrivener and go to the project. At the top of the Project, clickCtrl+Project Name and that will show you the path of where it’s located.
After you found the project on your hard drive, close the project in Scrivener and drag it over to the App/Scrivener folder in Dropbox. Let it sync and when it’s finished—you’ll see a green tick mark indicating that syncing is finito—open SiOS. Tap the circular sync button. You’ll see a window open that says, “Syncing with Dropbox”.
Once it has finished syncing, you will see the project(s) in the Binder under Dropbox.
If you have linked a project between the iPad and your Mac, but you’re currently working on your computer or laptop, you’ll see the Dropbox icon on your toolbar periodically syncing. Now go to your iPad and you’ll see a small orange triangular icon on your project indicating the project needs syncing to update it.
Remember, always close the project on your laptop/computer and then sync it on the iPad or you will corrupt your files. Open the project in SiOS and you’ll see your updates.
When you’re on the go and want to use SiOS, keep in mind that the only time you can sync is when you have a wi-fi connection. Thus, sync before you leave your house so that you’re able to work on your most updated project. When you’re finished writing in SiOS, tap “Done” on the top right of the screen and close the project by tapping the back arrow icon next to “Project” on the left-hand side. Once you’re back to the screen listing all your projects in Dropbox, you’ll see a blue triangular icon on the project. When you’re back within wifi reach, tap the sync key.
Scrivener 2 For Mac Os X
Next, when you open your project in Scrivener on your computer/laptop, you’ll see that the new data you’ve written is backing up on Dropbox and on your Mac. When you open the project,your binder has been replaced with a section similar to the Collections Binder that shows your synced document(s). Hit the X on the bottom right to close it out and return to the project’s binder.
Free Scrivener For Mac
A couple of things to note: SiOS has some handy features on the back end that you can access on the iPad’s settings like Auto-Detect Changes and Sync Projects on Close. I have those set as ON and for the latter as Always.
Scrivener Official Site For Mac
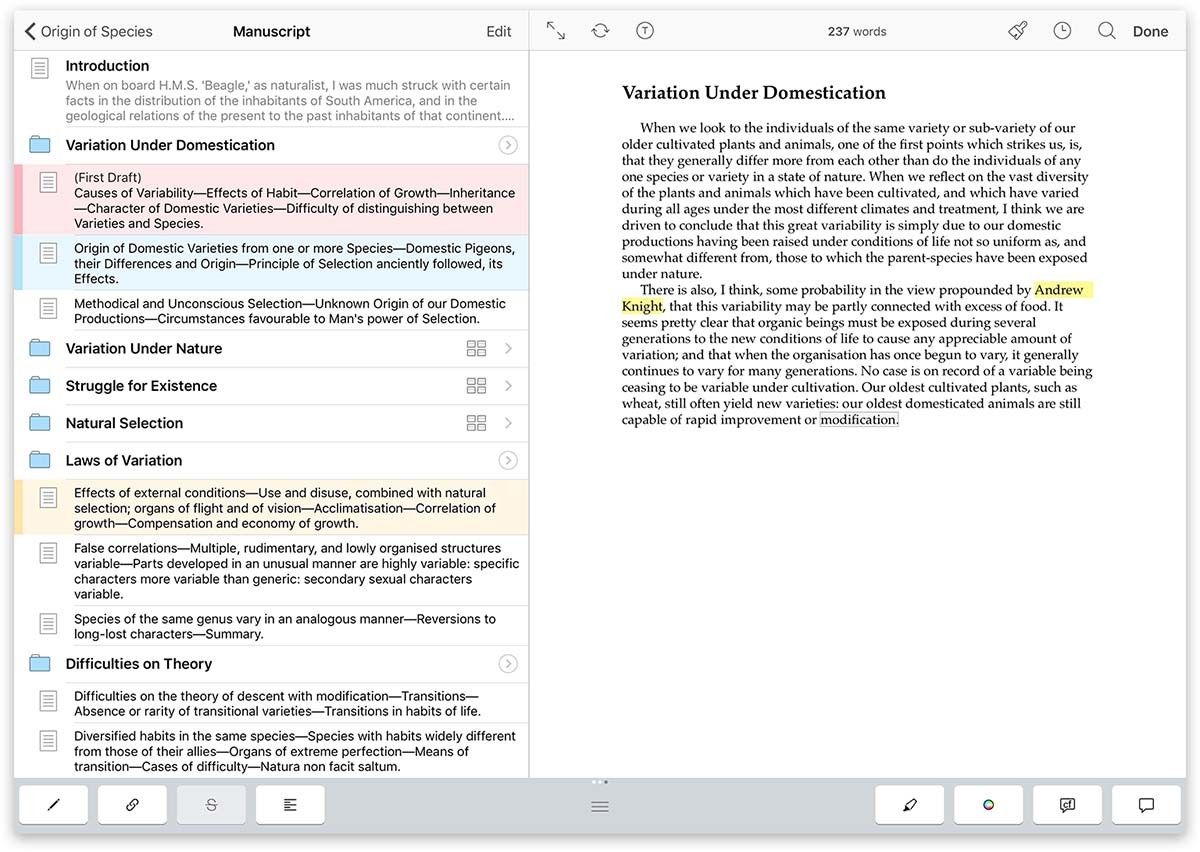
Scrivener 2 For Mac Os X
I’ve seen some question about whether you can open your Scrivener project directly from your Dropfolder app or whether you access your project via the Scrivener icon on your dock. You can access your project in either manner. Just remember that if you are moving back and forth and syncing from your iPad and Computer to always close the project on either the computer or the iPad.
