What are maintenance scripts?
The field of Mac OS X system maintenance and tweaking utilities is getting crowded. There are, of course, MacJanitor, the venerable freeware and Cocktail, which also started out as freeware (now $12 demoware) has developed a following, and version 3.x has been rewritten from scratch. Cocktail also established a basic interface and feature set motif for this sort of utility, a variation of.
Mac’s OS X has a built-in function to keep your system from getting bogged down with old files that are no longer needed.
Best System Maintenance Apps for Windows and Mac. There are tons of apps which can be used under this category. However, you need to check few things before opting for such app. Whether it can delete the system cache or not. It should remove thumbnails; It should clear browser cache, cookies, etc. Maintenance is an operating system maintenance and cleaning utility for macOS that you can use to perform miscellaneous tasks of computer maintenance: run periodic scripts; rebuild the databases; delete application, font, and system caches; and more. Titanium Maintenance is a light, yet powerful macOS application specially made to help you run various miscellaneous tasks of system maintenance in order to repair permissions, reset Spotlight’s Index, delete applications and more. User-friendly interface. From Maintenance’s main window. OnyX is a multifunction utility that you can use to verify the structure of the system files, to run miscellaneous maintenance and cleaning tasks, to configure parameters in the Finder, Dock, Safari, and some Apple applications, to delete caches, to remove certain problematic folders and files, to rebuild various databases and indexes, and more.
Every Mac has three versions of its maintenance scripts — daily, weekly, and monthly — that handle clearing out different unnecessary files as well as some additional system upkeep like reporting network statistics and rebuilding the so-called locate and whatis databases. Regular maintenance makes it easier to keep your Mac in top condition, rather than trying to resolve issues once they’ve already taken hold.
On older OS X versions Mac maintenance scripts used to be automatically scheduled to run at a certain time (03:15 for daily scripts, Saturday at 03:15 or 04:30 for weekly, and the first of the month at 05:30 for monthly). These are times when your Mac system expects to have a little down-time to get its housekeeping done.
Why run maintenance scripts? Can't Mac clean itself?
The arrival of macOS Sierra in 2016 introduced some self-cleaning features on the Mac. What was previously done by scheduled maintenance scripts is now performed by the macOS itself without you even knowing. This is what the macOS cleans automatically on your Mac:
- Apple-related cache
- Apple’s Temporary files
- Twin downloads in Safari
- Unused fonts, languages, and dictionaries
Nice progress, you say. Yes, but still that barely scratches the surface in terms of real system cleanup. What’s been left out is third-party cache, temporary browser files and all sorts of media. By the way, there are more than one Trash bin on your Mac (each app has its own trash folder) and they have too be cleaned as well. As a final clincher, here’s a fact: Places you viewed on Google Earth 4 months ago, are still there, deep down inside your Mac’s system folders.
A healthy way to use maintenance scripts
As we’ve seen even newer Macs need regular “under-the-hood” optimization to run well. There are dedicated apps that willtake the job off your shoulders. You can see Maintenance Scripts in action with CleanMyMac X. Launch the app (it has a free version), run the maintenance scripts tool and see how it affects your computer performance. This should rotate certain system logs, rearrange libraries and lots of other technical tasks known only to developers.
Next, we'll explain how to run Maintenance scripts manually, but if you want the job done and forgotten, run CleanMyMac X.
- Download it here (free download).
- Launch CleanMyMac.
- Click Maintenance > Run Maintenance scripts.
Or you can try the manual way, which might be exhausting and time consuming.
The default time for maintenance scripts assumes that there will be minimal if any interference to the Macs user during this period, which makes sense: whether working late or starting early, half past five in the morning isn’t peak productivity time.
But the thing is, when we switch off for the night we turn the Mac off completely. After all, we don’t want to waste money powering a computer while we’re sleeping or risk being disturbed by notifications. But if your Mac is turned off at the time scheduled for maintenance scripts, it will fail to run them, and chances are it will fail again the next morning and the morning after.
If the maintenance scripts aren’t getting the chance to run, old files and junk caches begin to build up and affect your system performance.
How to check when maintenance scripts were last run
Maybe you’re not sure when your Mac was last able to run the full trio of maintenance scripts. Maybe it’s been a while since it ran any at all. If you’d like to check, you will need to enter the Terminal application.
1. Use either the Spotlight application to search for Terminal, or navigate to its location by selecting Applications from the sidebar of a Finder window, from there selecting Utilities and then double-clicking on Terminal.
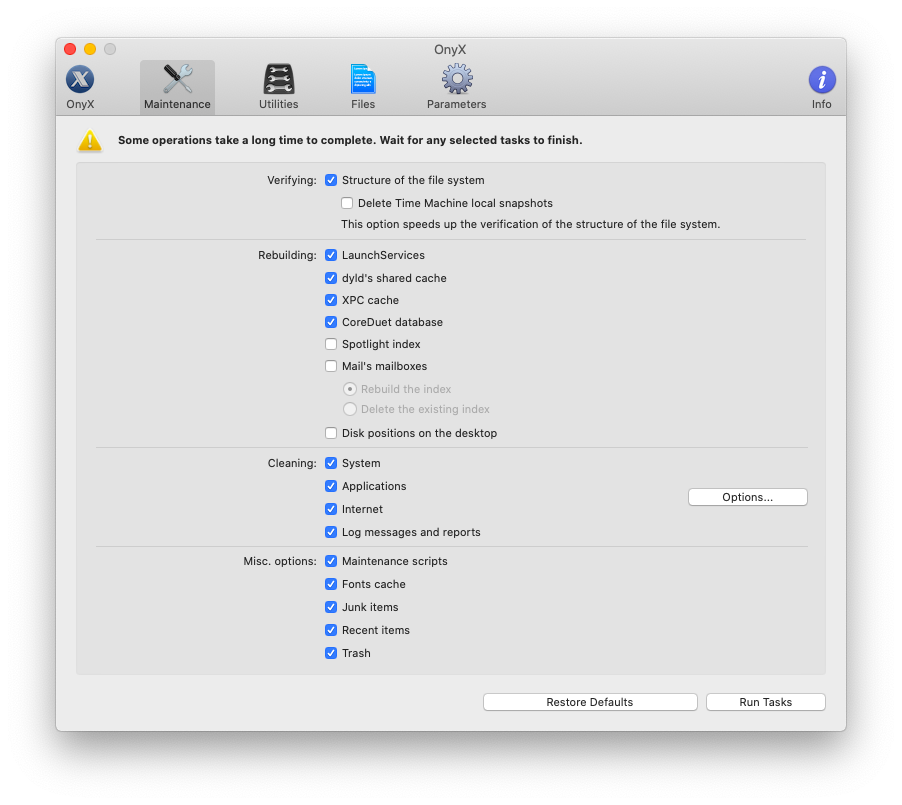
2. In the Terminal command bar, enter
It’s important to enter the command exactly as above, including spaces.
3. Pressing Enter will bring up a list of when (date and a time) a maintenance script was run and what type of script it was (daily, weekly, or monthly). If the scripts are running automatically, you will see timestamps for their default times (03:15, 04:30, or 05:30).
If the logs are showing that your maintenance scripts haven’t been run for a while, it’s recommended that you run a manual script.
How to Run Maintenance Scripts through Terminal
We’ve already looked at how to use Terminal to check when a maintenance script was last performed by your OS, but you can also use it to manually run a maintenance script.
Note: you will need an administrator password to run maintenance scripts through Terminal.
1. Open Terminal either through the Spotlight search or by navigating to the Utilities folder in Applications.
2. In the Terminal command bar, enter
3. Enter the above text. Press Return, and you will be asked to enter your administrator password. For security reasons, your password will not appear onscreen.
4. Your Mac will then perform three maintenance scripts. There won’t be a status bar or percentage to show that the scripts are being run, but you’ll know they’re complete when the Terminal prompt returns.
If you only want to perform one maintenance — perhaps you’ve missed your monthly script, or you have limited time – then you can edit the Terminal command to be simply sudo periodic monthly, which you should enter into the Terminal.
An alternative to manually running Maintenance Scripts on macOS
If typing code into Terminal seems a bit daunting, there is third-party software that can run a simple scan for you to clear out the junk, such as CleanMyMac. It offers a thorough system cleanup to keep your Mac running on only the files you need.
CleanMyMac X has a clear, easy to use interface to run maintenance scripts without going into Mac’s Terminal function. Simply select Maintenance from the left sidebar and from there you can select which maintenance tasks your system currently needs.
Or, if you just want to run a general scan, CleanMyMac’s Smart Scan quickly checks your Mac for files that are safe to remove, organizes them into categories (System Junk, Photo Junk, Mail Attachments, iTunes Junk, Trash Bins, and Large & Old Files) and tells you how much space you’ll save by deleting them. Scan your system and delete unused, forgotten files to free up data for system performance.
Download CleanMyMac X to handle your maintenance and keep your Mac running smoothly without the unnecessary bulk.
These might also interest you:
Running a Mac is, on the whole, a hassle-free experience. Very rarely things go wrong in day-to-day use and many users run their systems for years without so much as a hiccup. However, Macs are complex computers, which means they’re not immune to issues that affect performance like bugs, erratic app behavior, and network issues.
Think of your Mac like a car. A car will drive fine for years but if you continually neglect maintenance, it will eventually catch up on you and you’ll find yourself broken down and stranded in the middle of nowhere. Servicing a car at regular intervals keeps it in tip-top condition, adding years to its life. It’s the same deal with your Mac. Look after it and it will look after you.
Follow these routine Mac maintenance tips to prevent your system from running into trouble.
1. Back up your data
System Maintenance For Mac Software
Backing up your data should always be a top priority. Not even Macs are indestructible. If something does go badly wrong and you’ve no backup in place, all of your hard work and precious photos are gone for good.
But enough of the morbid stuff. Mac has a built-in Time Machine that routinely backs up all of your files to an external storage device so they can easily be restored.
To set up Time Machine you’ll need to connect an external hard drive to your MacBook or iMac. Once you’ve done that, scheduling backups is easy.
- From the Apple menu select System Preferences > Time Machine.
- Click Select Backup Disk, Select Disk, or Add or Remove Backup Disk.
- Select your disk from the list, then click Use Disk.
Time Machine will then start making hourly backups for the past 24 hours, daily backups for the past month, and weekly backups for all previous months.
Items can be restored from the Time Machine by opening the window for the item. For example, if you accidentally deleted an email, open the Mail app. From there, click on the Time Machine icon (the small clock icon) and scroll through the timeline to find the item you need.
2. Scan for malware
The popularity of Macs has made them a more attractive target for proponents of malware. There were more cases of MacOS malware than ever in 2017 and the number is set to increase in 2018.
Install anti-virus software on your system and periodically scan for malware. Paid software such as Bitdefender and Symantec by Norton do a good job of detecting viruses, however, both come at a cost. If you’d rather not pay, CleanMyMac X is a great free alternative. Its malware scanning tool is every bit as effective as premium software and periodic checkups will scan your system for adware, viruses, spyware, ransomware, cryptocurrency miners, worms, and more. Anything detected can be removed at the click of a button.
Check out our guide to the best Mac antivirus software.
3. Clean up junk files
For smooth performance, you should aim to keep at least 10% of disk space free at all times. You can do this by regularly deleting junk files from your system.
If you’re running macOS Sierra or higher, you can use Mac’s Optimized Storage feature to erase Trash automatically, reduce clutter, optimize storage by removing previously watched iTunes movies and TV shows, and move certain files to iCloud.
You can also get rid of things you don’t need by simply dragging them to the Trash and emptying it once you’re done.
While both these methods will help you free up space in a hurry, neither offers a comprehensive cleanup. Whenever you move an item to Trash, all you’re really doing is moving the main app or item file. Other associated junk like cache and preference files get left behind and sit on your disk hogging space.
To permanently remove old files you should download CleanMyMac X and perform a full junk clean up. The tool is designed to perform a deep scan of your system and detect any old, broken, or outdated files for full removal. Use the tool regularly to remove system junk, photo junk, old mail attachments, iTunes junk, and clean out Trash bins in a couple of clicks.
4. Remove desktop clutter
For every app, file, or screenshot on your desktop, Mac has to contribute RAM. So the more things you have on there, the more draining it is on system resources. Keep your desktop clutter-free by removing anything you don’t need (using the CleanMyMac X method suggested above) and organizing items into folders.
- Right click on a black space on your desktop.
- Click New Folder.
- Click on the newly created folder.
- Give your folder a name.
- Drag items from your desktop into the folder.
Once you’ve created folders, you can organize them into grids to keep your desktop looking tidy. Right click on your desktop, click Clean Up By and choose how you want folders to be organized.
Check out our guide to cleaning up your Mac desktop.
5. Update software
Updating software keeps your system free of bugs and vulnerabilities. You can check for any available updates in the Mac App Store.
- Open the App Store.
- Click on the Updates tab.
- Use the Updates button beside each update to install.
Note: Updates for apps not downloaded from the Mac App Store won’t be displayed here. You’ll need to check for these on the developer website or on a free site like MacUpdate.com, which keeps an up-to-date list of all available software updates.
One way to ensure your updates come through when they are needed - which also helps keep your security strong - is using the CleanMyMac X Updater module. It checks what needs updating and alerts you, even if the software doesn’t come from the Mac App Store.
6. Run Disk Utility
To fix things like file corruption, unexpected app closure, or external devices that don’t work correctly, you can run Disk Utility to repair the startup disk.
- Restart your Mac.
- Hold Command+R during reboot until the Apple logo appears and release.
- Click Disk Utility, then Continue.
- Click View > Show All Devices.
- Select the disk you want to repair from the sidebar.
- Click First Aid, then Run.
7. Restart your Mac periodically
As is the case with, well, anything, switching a Mac on and off again is often the best way to fix a problem. By periodically restarting your Mac you’ll be able to free-up RAM, regenerate certain cache files, and rid the system of virtual memory swaps that Mac performs as you launch and quit apps.

Restart your system every two weeks or whenever you experience a noticeable slow down in performance.
8. Install MacBook maintenance software
The best way to ensure your system ticks over nicely is to have something keeping watch over performance. We’ve already spoken about how CleanMyMac X can help you check for malware and clean up junk files. Well, it also has a few other weapons in its arsenal to take of maintenance.
Mac Maintenance Scripts
The tool’s Maintenance feature lets you run regular optimization and diagnostic checkups for improved performance. These include:
- Run maintenance scripts to improve the performance of your Mac
- Repair disk permissions to resolve improper behavior of apps
- Free up RAM to make room for ongoing processes
- Verify the startup disk to make sure your data is safe
- Rebuild Launch Services Database to fix problems related to opening applications
- Reindex Spotlight and Mail databases to improve search speed and accuracy
- Flush DNS cache to resolve network issues
All of these tasks can be done in seconds, rather than the hours it would take to perform them manually.
Beyond that, there’s also Boosters, which looks for drops in performance and gives you control of output. From here, you can shut down problematic apps, disable apps that run automatically whenever you boot up your Mac, and purge launch agents, which extend parent app functionally but consume resources.
Finally, you can have CleanMyMac X run silently in the background and alert you to critical changes in memory, system load, and RAM. From an icon in the Apple menu bar, you can use the CleanMyMac X Menu to perform maintenance tasks such as RAM and Trash cleanup and download speed test in a single click.
If you're making maintenance part of your routine, you need this tool in your corner.
Run Mac routine maintenance for long-lasting performance
Regular maintenance is critical to the long-term health of your Mac. Like the old saying goes “prevention is better than the cure.” Use Time Machine to keep backups of your data, scan for malware periodically, keep your system clear of junk files, tidy up your desktop, and ensure software is up-to-date.
If your app or external hard drive acts up, run Disk Utility. And finally, install CleanMyMac X to do the hard work so you don’t have to.
These might also interest you:
