- Google Docs For Mac Os X
- Google Docs For Mac Os Catalina
- Google Docs Mac Desktop
- Google Docs For Mac Osx
- Google Doc Download For Mac
Putting Google docs on my MacBook Pro computer 1 Recommended Answer 11 Replies 1187 Upvotes I do not know how to get Google Docs for my MacBook Pro computer. Docs, Mac OS, Personal use. Upvote (1187) Subscribe Unsubscribe. Community content may not be verified or up-to-date. Get it done together Edit documents with friends and see changes as they type. Care to comment? Comment on a word, paragraph or image to give context to your discussion. Send an email notification by adding someone to a comment. Access anywhere, anytime All your documents are automatically saved and stored in Google Drive.
You tried Google Docs. You approached it like a web page, expecting to find controls with VO+Left and VO+Right, but nothing made sense. Or you approached it like a word processor but couldn't figure out even simple things like how to open menus. Me too. It was a frustrating experience.
Take a moment with me. Let's cry and scream together and smash our fists on the keyboard. And after that's over, let's teach this beast that we will not surrender. Together, we will learn Google Docs!
I'm part of a writers group that uses Google Docs for collaboration. I've been avoiding Docs by downloading documents from Google Drive and editing locally. Everyone else in the group edits directly in Docs. If I used Docs through a web browser, I could work more efficiently without fear of overwriting a collaborators changes.
I spent a few weeks reading Google's documentation and working with Google Docs. In this blog, I share what I've learned.
Field Guide for the Beast: Documentation
Like Apple, Google's documentation is incredibly concise. For general information on Google Docs accessibility, see Accessibility for Docs editors. For information on editing Google Docs (as opposed to Google Sheets), see Edit Documents with a Screen Reader.
You can open a searchable keyboard shortcut reference in both Drive and Docs. For even more information, see Google's online Drive Shortcut Reference and Docs Shortcut Reference
Choose a Weapon: Chrome versus Safari
The Google Docs documentation recommends Google Chrome. Everything described in this article works with either Chrome or Safari, except where noted. Some things are broken in Chrome, and other things are broken in Safari. There is no one best browser for Google Docs.
The first time I tried to launch Chrome after installation, nothing happened. I found an article that told me how to fix Chrome if it doesn't open.
Make the Beast Talk: Accessibility Settings
If you don't already have a Google account, create one.
To use Docs with VoiceOver, enable screen reader support for your Google account, which you can do from your account's accessibility settings. This should turn on screen reader support for any Google app you use, including Drive and Docs.
Run with the Beast: Keyboard Shortcuts
Let's start in Drive. Open http://drive.google.com. But before we try anything, let's learn about keyboard shortcuts.
Probably the biggest barrier for blind users of Drive and Docs is the dizzying array of keyboard shortcuts necessary to accomplish even the simplest tasks. Fortunately, Google provides a handy online shortcut reference system that works the same way in both Drive and Docs. Plan to spend a lot of time looking up shortcuts in these references in your first week using Drive and Docs.
Use the Drive shortcut reference now to find the shortcut for a new document. Press Command+/ to open the keyboard reference web dialog. The shortcut window contains a handy search field, which you can easily find by arrowing around. Type Document in that field, then press Enter. Arrow through the list of search results to discover that you can create a new document with Shift+T. Press Escape to close the search results, and press Escape again to close the shortcut reference and return to Google Drive.
To describe these shortcuts, this blog uses the following conventions.
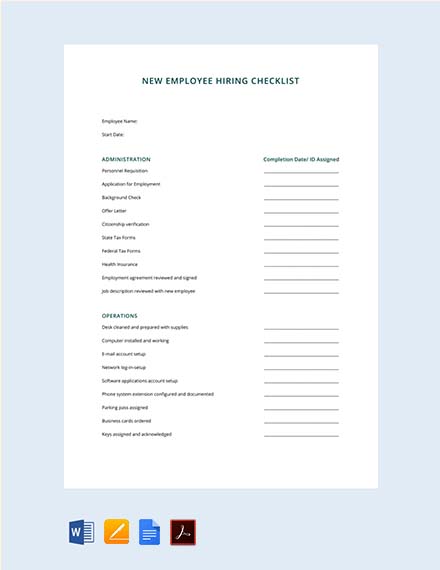
- For unmodified lower-case shortcuts, I use the capital letter. For example, to open the context menu in Drive, press A. That means just press the A key, not Shift+A.
- For shortcuts that are a pair of keys, I separate them with a comma. For example, to go to the next comment in Docs, press Control+Command+N, Control+Command+C. As another example, to jump to the list of files in Drive, press G, L.
- Some shortcuts involve special keys that VoiceOver might not announce. For example, Command+Option+, opens the GSuite sidebar. Read these keys by arrowing over this blog text in your browser. Alternately, open the VoiceOver Utility, Verbosity, Text, and set Punctuation to All while you read this blog.
Lair of the Beast: Google Drive
This section describes the basics of using Google Drive.
You can't use Google Docs without Google drive. Drive provides an interface to the cloud storage that comes with your Google account. It allows you to share files with others, and access files other Drive users have shared with you. You can access Google Drive from wherever you've logged into your Google account.
If you're not already on the Drive home page, go there now.

Initially, your browser places focus on a list of files. If you're new to Drive, this list will be empty. Once you have files here, you can navigate through the list with arrow keys. Drive also provides J, K, L, and H for navigation without leaving the qwerty keyboard home row.
Press G, Q to go to the quick access control where you can arrow through a list of recent files you've accessed. As a mnemonic, G, Q stands for 'go to quick access'. Go back to the list of files with G, L (go to list).
Take a look at the Navigation Pane with G, N (go to navigation). Inside this control, you can view items that are shared with you, a list of recent items, and a list of items you've starred. You can also go to your Trash folder or select My Drive to return home.
To create a new document or folder, open the Create menu with the C key and navigate through it. I prefer to use other shortcuts such as Shift+T for a new Document and Shift+F for a new folder.
With focus on a file or folder, press A to open the context menu and arrow through it to see what's possible.
Use the O key to open a folder or document.
- If you open a folder, return to the parent directory with G, P (go to parent).
- If you open a Google Doc, your browser will open a new tab with the file open in the Docs editor. We'll describe that in the next section.
- If you open a file not supported by Google Docs, it will display in the Drive Previewer. Press Escape to close the Previewer and return to Drive. To force a Word document to open in the Docs editor, use the A key context menu and select Google Docs from the Open With submenu.
Backup and Sync: The MacOS Google Drive App
I played with Backup and Sync long enough to know it's not for me.
On the plus side, it provides access to Google Drive files through a normal Finder window. Unfortunately, the files are synced copies, and it doesn't provide access to items shared with me. This makes it useless for collaboration.
Backup and Sync is a bear to uninstall, because it launches at login. To delete it, open System Preferences, Users and Groups, then Login Items. Remove Backup and Sync from the list of apps that start at login, and restart your Mac. This should allow you to delete the app from your Applications folder.
Heart of the Beast: Google Docs
If you don't already have a Google Doc to play with, create one now in Drive by hitting Shift+T. This creates an untitled document in the current Drive folder and opens it in the Docs editor.
Google Docs For Mac Os X
Accessing the Menus
Before you do anything else, learn how to open the menus.
The menu shortcut is Control+Option+ the first letter of the menu (except O for Format). Unfortunately, these shortcuts conflict with VoiceOver. Use VO+tab to work around this. For example, to open the Tools menu, press VO+tab, Control+Option+T. If you don't hear the Tools menu open, press Escape, then open it again.
With the Tools menu open, check to make sure screen reader support is enabled. Arrow through the menu to Accessibility and press Enter. Find the checkbox for screen reader support and ensure it's selected. Find and select the OK button to close the Accessibility Settings window.
Interacting with Document Text
According to Google's documentation, press VO+Shift+Down to interact with document text. In my experience, this doesn't work reliably. Google Docs is a web app, and it's inherently sluggish — sometimes a little patience works miracles. Other times, it needs a kick. If VO+Shift+Down doesn't allow you to interact with the document text, try the following.
- Press Escape, then VO+Shift+Down again. Surprisingly, this works better with Safari than Chrome.
- Press Command+R to refresh, or close Google Docs with Command+W and reopen the document.
- With Chrome, you can find the text control with the Item Chooser (VO+I). It's called Document Content. With focus on the text control, press VO+Shift+Down.
You shouldn't need to sacrifice a chicken during the full moon to get this to work. I've been tempted, though. Believe me.
When interacting, you can type or paste to enter new text and review what you've written with the Arrow keys. All the typical Mac text manipulation shortcuts work: cut, copy, paste, undo, select all, bold, italics, select character, select word, move to beginning of line, move to end of line, and many others.
Unfortunately, not all VO commands work.
- VO+F6 does not read selection. Docs provides an alternative: Control+Command+A, Control+Command+X.
- VO+A does not read the document. You can Command+A to select all then read the selection, but reading the selection is simply not the same as VO+A.
- VO+Command+PageUp and VO+Command+PageDown do not read the next and previous sentences.
- VO+Shift+PageUp and VO+Shift+PageDown do not read the next and previous paragraphs.
Using the Find Feature
Press Command+F to search for text. Google Docs announces the number of results matching your search. VO+Right takes you to the Next and Previous buttons. Press Escape to close the Find dialog, which leaves your text cursor at your search result.
A Document by Any Other Name
There are two ways to rename your document.
- If you're in Google Drive, arrow down to 'Untitled document'. Press the A key to open the context menu and select Rename.
- In Google Docs, press Option+/ to search the menus. Type Rename, then arrow down to the first search result and press Enter. The new name text field automatically populates with the first few words of your document. Use that, or specify any name you wish and press Enter.
Zoom and Low Vision Features
For low-vision users, Google Docs should work with the Zoom feature. Set Zoom to follow keyboard focus in System Preferences, Accessibility, Zoom, then Advanced. When enabled, Zoom should follow typing and the Google Docs text cursor. In my experience, this works better in Chrome thanSafari.
Sadly, Docs doesn't render the VoiceOver highlight rectangle. Many low-vision users depend on this feature.
Roar Like the Beast: Reviewing and Editing
Once you're familiar with the basics, you're ready to flex your muscles and use Google Docs word processing features like a pro.
I do a lot of collaborative reviewing with features like spell check, word count, track changes (called Suggested Edits in Docs), and comments. I also do live critiques in an online call with other writers, so I need to be able to efficiently move through a document.
Word Count (a.k.a Searching Menus)
To hear the word count, press Control+Command+A, Control+Command+W. As a mnemonic, that's 'announce word count'.
But suppose you didn't know that. How would you figure it out on your own? You could waste a lot of time manually searching the menus, but here are two quicker methods.
- Docs provides a way to search the menus quickly. Press Option+/ and type Word Count. Arrow down through the search results and press Enter to select. Searching menus with Option+/ comes in handy for some commands that have no shortcut, such as accepting or rejecting a Suggested Edit.
- As you already know, you can find any shortcut with the keyboard shortcut reference search field.
Spell Check
If you've been learning as you go, you've already searched the shortcuts and discovered that Command+Option+X runs the spelling and grammar check.
You can also move to the next and previous misspelled word with Command+' and Command+;, then select an action from the context menu with Command+Shift+. I prefer this method, because it gives me an opportunity to review the suspected misspelling in context.
Note that Google's own documentation incorrectly states the context menu shortcut. It's Command+Shift+, not Command+Shift+X.
Note that Apple's built-in spelling and grammar check doesn't work with Google Docs text.
Suggested edits
Google Docs suggested edits work like MS Word Track Changes. If you download your Google Doc as a .docx MS Word file, any Suggested Edits will appear as Track Changes.
To enable Suggested Edits, press Option+/, search the menus for Suggesting, and select Suggesting Mode from the search results. To disable it, use the same method to switch back to Editing Mode.
Suggesting Mode has some significant accessibility issues. The Review Suggested Edits option on the Tools menu doesn't provide a way to review the change before you accept or reject it. Furthermore, if your text cursor is on a suggested edit, the context menu does not provide Accept Change and Reject Change options. Finally, there are no shortcuts to accept or reject a change.
To accept or reject a change, press Option+/ to search the menus for Accept or Reject. To move to the next or previous suggested edit, use Control+Command+N or P, Control+Command+U.
Comments
I use comments primarily to cue myself for the live verbal critique I deliver to the manuscript's author. I need to move quickly to each comment, hear the text, then talk about the comment, usually a question or idea related to the comment anchor text.
To add a comment, select the document text associated with the comment and press Command+Option+M. Enter the comment text. If using Google Chrome, VO+Right Arrow to the Post Comment button and select it. This doesn't work in Safari. For some reason, I have to enter the comment text with Control+Command+E, Control+Command+C, and poke around inside the comment window controls to find the Post Comment button.
After selecting Post Comment, the selected manuscript text becomes the anchor text for that comment. You can read the anchor text with Control+Command+A, Control+Command+A, and you can read the Comment text with Control+Command+A, Control+Command+C.
To move to the next or previous comment, use Control+Command+N or P, Control+Command+C.
Google Docs For Mac Os Catalina
Crazy Comment Keystroke Customizations
During my critique, I need to quickly move to the next comment and read the comment text. The shortcuts (and I use the word 'short' liberally) are Control+Command+N, Control+Command+C to go to the next comment, then Control+Command+A, Control+Command+C to read that comment text. Did you hear that noise? That was the sound of the Beast growling at us. Now it's time for us to growl back.
I wrote two AppleScripts to go to the next and previous comments and read the comment text. I placed them in two Automator Workflows. Finally, I associated the workflows with keyboard shortcuts in System Preferences, Keyboard, Shortcuts. This allows me to press Control+Shift+1 to go to the next comment and read it or Control+Shift+2 for the previous comment.
Here's my AppleScript to jump to and read the next comment.
As written, the script works with Safari. If you'd rather use Chrome, change the first line. Because I'm using this during a live presentation, speed is of the essence. In my experience, Chrome is too slow because it spends time announcing the page number before reading the comment text.
I discovered something important about Applescripts that execute key codes. If you execute it from a keyboard shortcut that uses modifier keys, and you don't release them fast enough, the key codes include those modifiers. I included an initial 0.25 second delay to give me time to release all keys.
Pulling Thorns from the Beast's Paw
Here are the biggest accessibility bugs and issues Google needs to address.
- Fix interacting with document text so users won't have to repeatedly press Escape and VO+Shift+Down.
- Add support for read all, read next and previous sentence, and read next and previous paragraph. The surprising lack of support for these basic VO reading commands makes it impossible to review documents.
- Make the Review Suggested Edits tool more accessible by providing a way for blind users to know what change they are about to accept or reject.
- Make it as easy to enter comments in Safari as in Chrome.
- Render the VoiceOver highlight rectangle.
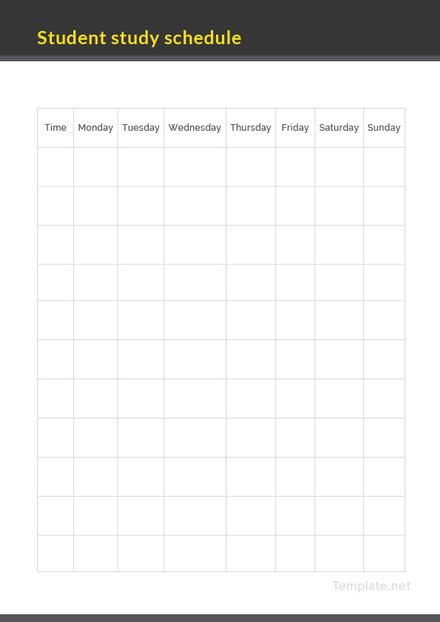
In spite of these issues, I'm able to use both Drive and Docs for my writing group work.
I Tamed the Beast
Google Docs Mac Desktop
I didn't sit down and write this blog overnight. Learning Drive and Docs was a real challenge, and as a blind person, it seemed like the odds were against me. But every time I ran into a wall, I calmly got up from my chair, stepped outside, and screamed at the top of my lungs. Then I slept on it. And the next morning, I tried a different approach, or I went back and took another look at the documentation, or I did a web search. But I never gave up.
Thanks to Apple for making the Mac customizable. If I were unable to add custom keyboard shortcuts to help navigate and read comments, I don't think this blog would have had a happy conclusion.
I have tamed the beast, and I hope this blog helps you do the same.
You have two main options for speaking to your Mac and having it take dictation. There is the built-in macOS Dictation function which works almost everywhere on your Mac. If you use Google Docs and Chrome, you can also dictate using Google's Voice Typing feature. Google's option seems to work better for typing, but macOS allows you to dictate in other apps and is highly customizable.Check out Comparing macOS Dictation With Google Voice Typing at YouTube for closed captioning and more options.
Google Docs For Mac Osx
Google Doc Download For Mac
