When Apple designed the MacBook keyboards, they were probably thinking of which commands we will be using the most when they assigned shortcuts to specific functions, but as with everything else that is being used by millions of people, actual usage does not always align with intended purpose, so many default keys are left unused while some missing keys remain desired. If you have a lot of unused keyboard shortcuts yourself and would like to replace their functions with something that you actually use, below is a guide on how to remap keys on your Mac.
Remap Keys Windows 10
Key Remapper is intended for remapping keys, mouse buttons, and mouse wheel actions. It allows you to remap keys, mouse button presses and the mouse wheel rotation to different values and even to. Maybe you just checked for mac key remapping:). If this worked for you, please consider marking it as the accepted answer. – alex Sep 7 '09 at 10:57. Oh, by the way, glad it worked for you:) – alex Sep 7 '09 at 10:58. Found my exact case! It means I am not the only one with this weird mapping problem - Apple should listen to users. Remapping the keyboard. Keyboard remapping lets you associate a sequence of keystrokes with a particular action, so that typing the sequence of keystrokes causes the action to occur. The sequence of keystrokes can be either a single key or a single key combined with Shift, Ctrl, or Alt. The action can be to display a character, to execute a.
Which Keys Can You Remap?
There are several sets of keys on your Mac keyboard that perform individual functions. You can modify the functions of some keys, but there are some that you cannot. Among the sets of keys that the functions of which you can easily change and remap according to your needs are the function and modifier keys.
The function keys are usually located at the top most part of your keyboard and are either marked with a letter F followed by a number (e.g. F1, F2, F3, etc.) or an icon that signifies what they do (e.g. sun icon for brightness and speaker icon for volume).
The modifier keys, on the other hand, are the sets of keys that you use in combination with another key to perform specific functions like the CMD, CTRL, Caps Lock, Shift, and Option keys.

What Do Function Keys Do?
Traditionally, Function keys were designed to work as shortcuts to system-related commands usually buried under convoluted menus and submenus; however, since they are not frequently used by the average user, Function keys have been increasingly remapped to provide quick access to basic customization tools (like brightness or volume control) although their traditional functions have not been completely removed but simply delegated to the backseat instead.*
For example, in the current Mac keyboard design,
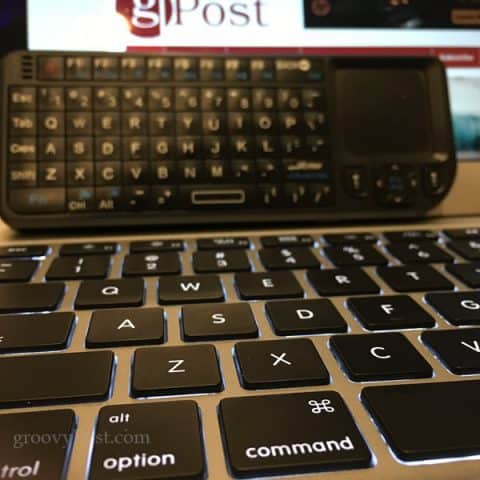
- Pressing F1 reduces brightness.
- Pressing F2 increases brightness.
- Pressing F3 lets you switch to “Expose” view to see all running programs or apps.
- Pressing F4 gives you quick access to business, communication and Internet tools.
- Pressing F7 lets you rewind a video that you were watching.
- Pressing F8 displays thumbnails of your current work spaces.
- Pressing F9 launches “Mission Control.”
- Pressing F10 shows all open windows for the active application.
- Pressing F11 hides all open windows and shows the desktop instead.
- Pressing F12 shows or hide the dashboard.
*To use the traditional functions of the Function keys, you have to press F1 or F2 together with the Fn key.
**F5 and F6 has no specific function attached to it by default.
What Do Modifier Keys Do?
Like Function keys, modifier keys also work as keyboard shortcuts to frequently used commands. Some examples of commands that your modifier keys are assigned to perform by default are:
- Command+A which selects all items in the active window
- Command+C which copies highlighted items.
- Command+X Cuts the selected items
- Command+F which opens the “Find” dialog
- Command+I which shows additional information about the currently selected item.
- Command+M which minimizes the active window
- Command+Z which undoes a previous action
- Command+V which pastes items previously cut or copied
- Command+O which opens the selected item
- Command+W which closes the active window
Aside from being used as keyboard shortcuts for system-wide commands, modifier keys can also be used to execute application-specific commands like:
- Command+Option+Space which opens the “Spotlight” menu.
- Command+Shift+A which opens the “Applications” folder.
- Command+Shift+U which opens the “Utilities” folder
- Command+Shift+I which connects you to your iDisk
- Shift–Command–(?) which opens the “Help” menu.
How to Remap Keys on Your Mac
If you are not happy with the default functions of your Function and Modifier keys, you can easily remap the keys on your Mac to assign keyboard shortcuts according to your specific needs and preferences.
To remap the Function keys and change how they work,

Go to the Apple menu
- Open “System Preferences,”
- Click on the “Keyboard” tab.
- Select “Shortcuts.”
- Select “Use all F1, F2, etc. keys as standard function keys.
To remap the modifier keys and assigned new key combinations for shortcuts,
- Follow Steps 1 to 3
- Click on “Modifier Keys.”
- Select the modifier key that the function of which you wish to change.
- Choose the new action that you want the modifier key to do when clicked on.
This works for system-wide commands; however, you can also remap keys to perform certain functions while particular certain apps.
To do this,
- Follow Steps 1 to 4
- Select “App Shortcuts.”
- Click on the “Add” button (the one with the plus icon).
- Click on “Application”
- Choose the application for which you want to use the new keyboard shortcut.
- If you can’t find the app that you want on the list, choose “Other” then find the app by using the “Open” dialog (note that some apps do not allow users to create custom keyboard shortcuts).
- If you want to use the same shortcut for multiple applications, select “All Applications.”
- Go to the “Menu Title” field.
- Type the menu command for which you want to create a new shortcut, like “Merge All Windows,” for example.
- If the menu command that you wish to make a shortcut for takes several steps to reach, type the menu command in the exact order of steps that you need to do to reach that particular command, with each step separated by the “>” character. For example, if you want to create a shortcut to the “Export to PDF” command, type in “File > Export to PDF” in the “Menu Title” field.
- After that, go to the “Keyboard Shortcut” field, then press the combination of keys that you want to use for your custom keyboard shortcut.
- Click “Add.”
- Follow the same steps if you want to create separate keyboard shortcuts for specific apps.
Just make sure that the new keyboard shortcut that you created isn’t already assigned to another command. Otherwise, it’s not going to work unless you will change the shortcut that was created first. If you don’t know which keyboard shortcuts have already been assigned to which commands, you can use this detailed list for reference.
Os X Keyboard Mapping
How to remap keys on MacBook
I've recently transitioned from Windows to MacBook, and the keyboard really messes you up.
Over the last few days, I've found myself using a keyboard designed for Windows on my Mac. The main reason behind this is that the MacBook's keyboard was causing wring pain.
The shallow key travel of the MacBook is partly there to blame.
I happened to have a keyboard that I've been using for the past year, and I decided to use it on my MacBook. I could already sense the relief on my wrists, but there was a little problem. Since it was designed for Windows, it didn't work quite good on Mac, and the switch presented a brand new problem for me.
Instead of the very friendly ⌃, ⌥, and ⌘ keys, I was presented with the Control, Windows and Alt keys. All of the keys on a Windows keyboard really map 1:1 with the keys on a MacBook in terms of functionality.
The Control(⌃) key does the very same thing on a MacBook that it does on Windows. The Option(⌥) is the same thing as the Alt key in Windows, and the Command(⌘) key does the same thing as the Windows key.
It's not the function but the order
The main problem is not the function of the keys, as we discussed above that they all map 1:1 on these terms. The main problem stems from their arrangement on the keyboard.
Modifier key arrangement differences between Mac and Windows:
Macintosh: ⌃ | ⌥ | ⌘
Windows: ⌃ | ⌘ | ⌥
Remap Mac Keyboard
Such a little thing, the swapping of the Command and Option keys, can cause trouble for someone who’s been typing on a Mac for years. Fortunately, there is a dead-simple fix for this issue.
Here's how to remap modifier keys in OS X
Step 1: Go to System Preferences -> Keyboard -> Modifier keys.
Step 2: Select the keyboard via the Select keyboard drop-down box
Step 3: For the Option (⌥) Key setting, select ⌘ Command.
Step 4: For the Command (⌘) Key setting, select (⌥) Option.
Step 5: Click OK and close System Preferences.

But, the bottom line is that there are tons of great keyboards designed specifically to be used on Windows. There really is no reason why shouldn't use those particularly amazing keyboards on your MacBook.
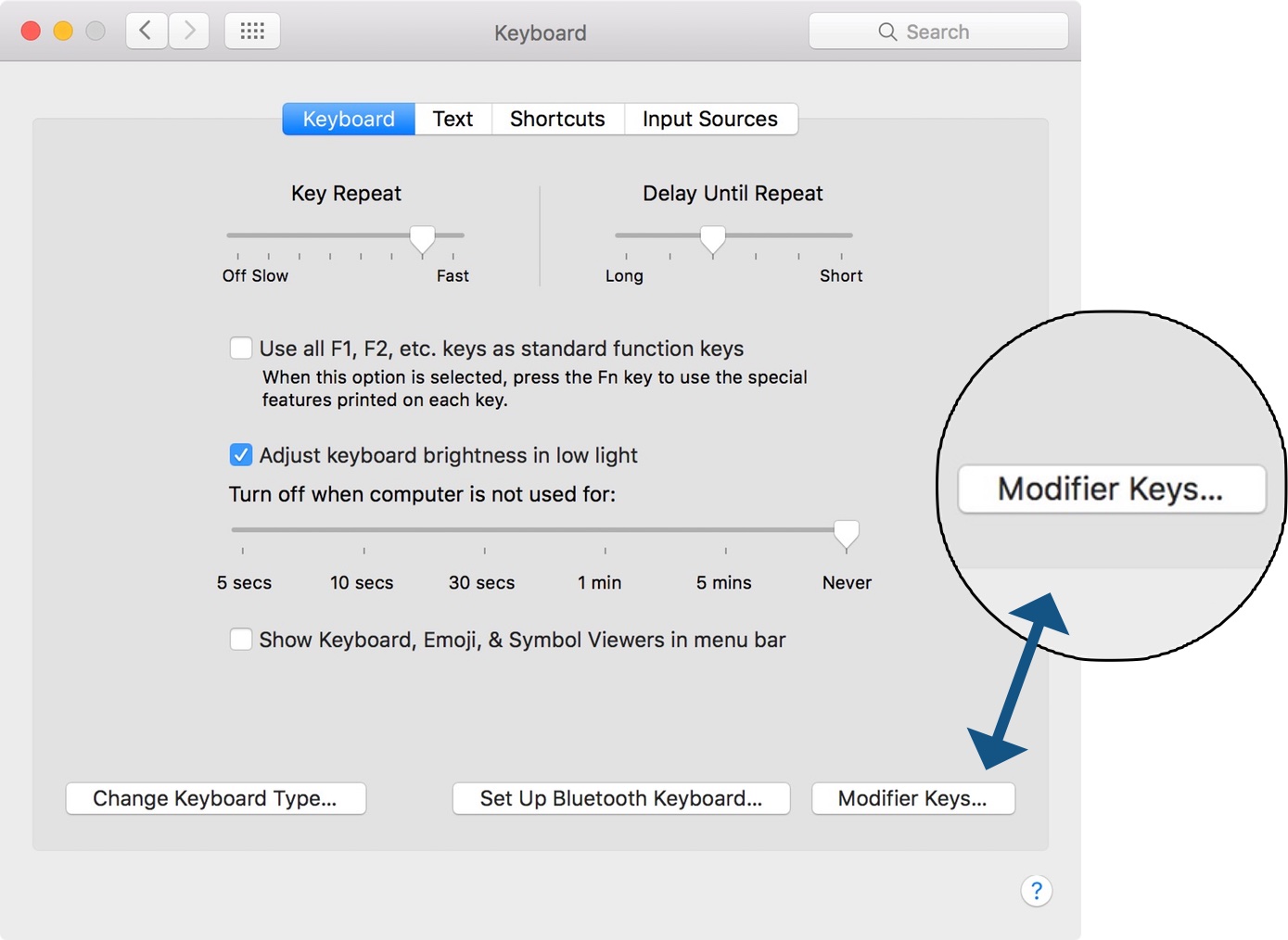
You can take advantage of the provision to remap modifier keys inside of your OS X's System Preferences.
In the end, it'll just save you time and frustration – and keep you from having to retrain what may be years of muscle memory.
Well, this is how to remap keys on MacBook
Video Walkthrough
Remap Mac Keyboard To Windows
Alicia leads content strategy for LearnWorthy managing a team of content producers, strategists, and copywriters. She creatively oversees content programs, awareness campaigns, research reports, and other integrated marketing projects.
