For the question about how to screen mirroring your iPhone to Mac, we’re going to show you three best ways to learn and practice.
System 7, codenamed 'Big Bang', and also known as Mac OS 7, is a graphical user interface-based operating system for Macintosh computers and is part of the classic Mac OS series of operating systems. It was introduced on May 13, 1991, by Apple Computer, Inc. It succeeded System 6, and was the main Macintosh operating system until it was succeeded by Mac OS 8 in 1997. How to Approve iPhone from Mac - Several ways to Approve Your iPhone: iPhone is known for its attractive features and seamless user experience. But iPhone also has some drawbacks. When the iPhone OS (iOS) is updated, the user gets a dialogue on screen Approve This iPhone. To get started, first download the EpocCam app on your iPhone or iPad. Then head over to your Mac or PC and visit www.kinoni.com to download the driver for macOS (10.12 and later) or Windows.
Screen Mirroring & AirPlay Tips
Screen Mirroring Tips & Apps
iPhone/Android Mirroring
Airplay Tips
Have you ever thought to view your iPhone on a bigger screen like on your Mac? Generally, iOS users may want to mirror iPhone screen to Mac for various purposes: doing a business presentation on a bigger screen can make works much more efficient; playing games is more fun; sharing personal photos with friends and families and transferring videos from iPhone to Mac creates a warmer atmosphere; and watching movies on a larger screen must be a cool experience.
Here, we’re going to show you three best ways to connect your iPhone to Mac, mirroring what you need on Mac. They can make you easily enjoy a bigger iPhone screen.
Method 1: How to Mirror Your iPhone Screen to Mac with QuickTime
QuickTime Player is an extensible multimedia framework developed by Apple Inc., capable of capturing the screen of your iPhone, iPad or iPod. You can capture exactly what you’re seeing on your iPhone. Or you can make a video recording of your Mac screen, for example, video of working demo, game reviewing, photos slide show and so on.
This capability requires a USB cable. Mirroring Requirements for devices are:
- The Mac: macOS X Yosemite or later
- The iPhone: iOS 8 or later
Here are the STEPS:
Step 1: Connect your iPhone to your Mac with a USB cable.
Step 2: Open the QuickTime Player on your Mac.
Step 3: Click “File”, and choose “New Movie Recording”.
Step 4: Click the Options pop-up menu, then Choose Your Connected iPhone.
Choose “New Movie Recording” and “Your Connected iPhone”
Step 5: The iPhone screen will now instantly display on the Mac.
Successfully Mirroring Your iPhone Screen to Mac with QuickTime Player
- The default input device will be set to the built-in camera. To change it to your iPhone, click the Optionspop-up menu (down arrow next to the Record button). Then select your connected iPhone.
- When connecting iPhone to Mac, the Photos and iTunes are automatically launched. You can close those apps and continue the process.
Method 2: AirPlay iPhone to Mac with Reflector
AirPlay Mirroring sends exactly what is on the iPhone screen wirelessly. While Apple does support screen mirroring between iPhone and Apple TV, it doesn’t provide a built-in solution to directly display your iPhone screen on Mac. But luckily, an AirPlay Receiver-Reflector can enable AirPlay for iPhone.
This capability requires WiFi network. Mirroring Requirements for Devices are:
- An AirPlay receiver: Reflector
- The iPhone: iOS 7 or later
Here are the STEPS to airplay on Mac:
Step 1: Make sure your iPhone and Mac on the same wireless network.
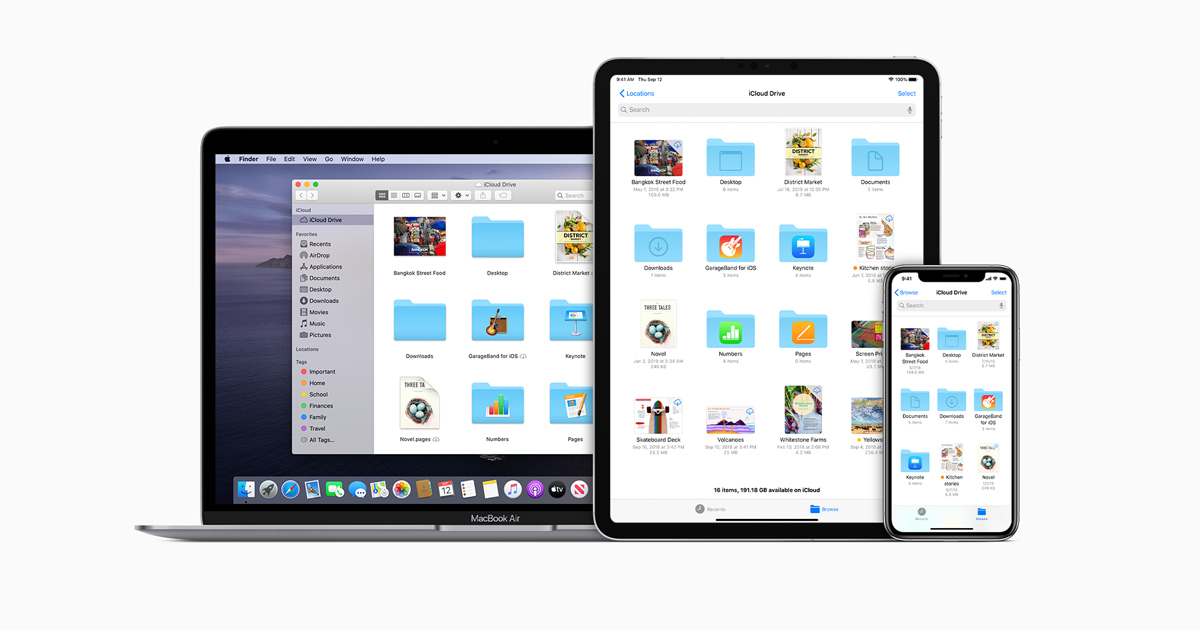
Step 2: Download and launch Reflectoron your Mac.
Step 3: Open up Control Center on your iPhone:
- On iPhone X or later or iPad with iOS 12 or later: Swipe down from the upper-right corner of the screen.
- On iPhone 8 or earlier or iOS 11 or earlier: Swipe up from the bottom edge of any screen.
Step 4: Tap the “AirPlay/Screen Mirroring”.
Step 5: Select your Mac from the list.
Step 6: If a code appears on your Mac, enter the onscreen code on your iPhone.
Step 7: The iPhone screen will now instantly appear on the Mac.
If you can’t enable AirPlay for iPhone, please:
- Make sure that your Mac is near the iPhone, try moving closer to it and try again.
- Make sure that your Mac and iPhone are updated to the latest software version.
Method 3: How to Mirror Your iPhone Screen to Mac with AnyTrans for iOS
AnyTrans for iOS is a comprehensive iPhone data management software, it provides you a Free Screen Mirror tool for iPhone screen mirroring. Here are some of its main features:
- It allows you to mirror iPhone screen to Mac (or PC) in a click.
- During the screen mirroring, you can also record or capture the screen.
- In addition, it can help transfer all your iPhone data to another iPhone/iPad, or Mac/PC computer, and vice versa.
- Also, it helps you backup your iPhone completely to protect you from unexpected data loss. And then you can restore them whenever required.
Mirroring your iPhone to Mac with AnyTrans for iOS requires WiFi network. Requirements for Devices are:
- The Mac: macOS Catalina beta, macOS Mojave, macOS High Sierra, macOS Sierra, OS X 10.11, 10.10, 10.9, 10.8
- The iPhone: iOS 5 or later
Here are the STEPS:
Step 1: Make sure your iPhone and Mac on the same wireless network.
Step 2: Download AnyTrans for iOS and launch it on your Mac.
Free Download * 100% Clean & Safe
Step 3: Click the “Screen Mirroring” option on the left navigation of the interface.
Click the “Screen Mirroring” Option After You Launch AnyTrans for iOS
Step 4: Open up Control Center on your iPhone:
- On iPhone X or later or iPad with iOS 12 or later: Swipe down from the upper-right corner of the screen.
- On iPhone 8 or earlier or iOS 11 or earlier: Swipe up from the bottom edge of any screen.
Step 5: Tap the “AirPlay/Screen Mirroring” button, and Choose the Name “AnyTrans_XXX” (your computer name).
Tap the “AirPlay/Screen Mirroring” Button and Choose the Name AnyTrans_XXX
Step 6: The iPhone screen will now instantly display on the Mac.
Successfully Mirroring Your iPhone Screen to Mac with AnyTrans for iOS
Having problems with turning on Wi-Fi on your computer and iOS device, learn how to connect your iPhone and Mac to the same Wi-Fi.
Brief Comparison among QuickTime, AirPlay and AnyTrans for iOS
| QuickTime | AirPlay | AnyTrans for iOS | |
| WiFi | Not supported | Supported | Supported |
| Condition | One-click | Reflector needed | One-click |
| Mirror/Record/Capture | √ | √ | √ |
| Price | Free | Free Trial for Reflector | Free Trial for screen mirroring |
The Bottom Line
Today, most people own more than one electronic products to entertain life. Screen mirroring iPhone to a bigger screen is one of digital entertainment lifestyle. Once you’re screening your iPhone to Mac, you can fast control your media on your iPhone. Remote handling the functions and enjoying the bigger screen must be an unique experience provided by screen mirroring.
More Related Articles
Product-related questions? Contact Our Support Team to Get Quick Solution >
How to Approve iPhone from Mac – Several ways to Approve Your iPhone:
iPhone is known for its attractive features and seamless user experience. But iPhone also has some drawbacks. When the iPhone OS (iOS) is updated, the user gets a dialogue on screen Approve This iPhone. This dialogue also appears when the user attempts to sign in to his iCloud Account first time on a New iPhone.
As an iPhone User, you must know what you need to do when you see such notice on your iPhone screen. In such circumstances, you need to approve your iPhone from Mac or other iOS device. In order to approve iPhone from Mac, you must have already signed into iCloud Account on Mac PC. If your Mac Computer is nearby, you can approve this iPhone from Mac in just two minutes.
What is “Approve This iPhone”?
“Approve This iPhone” is a dialogue that appears on iPhone Screen when you set up iCloud on new iPhone or after updating iOS on your iPhone.
When does Your iPhone ask to “Approve This iPhone”?
When you try to Sign In to your iCloud Account on a New iPhone, it will ask to “Approve This iPhone.” Furthermore, you will face this issue when you set up iCloud Account on your iPhone after an iOS Update.
What does it mean When Your Phone is Showing “Approve This iPhone”?
When your Phone is showing the dialogue “Approve This iPhone”, it simply means you have to verify your iCloud Account in this phone.
Contents
- 4 What If You don’t have a Mac or iOS Device
How to Approve Your iPhone
You have to resolve the issue “Approve This iPhone” by verifying your identity from other apple device. It is not a typical issue, it is quite simple and easy to Approve an iPhone from Mac or other iOS Device. You can do this by generating a verification code on other apple device. Thereafter your iPhone will be Approved and the dialogue “Approve This iPhone” will disappear. Here we provide all possible ways to approve your iPhone from Mac and Other iOS Devices.
How to Approve iPhone from Mac
When you see “Approve This iPhone” on your iPhone Screen, you need to do a process. You should have other Mac PC, MacBook or iOS Device with signed in iCloud Account. Please note that iOS device includes iPad, iPod Touch and iPhone (other than your existing iPhone which is waiting for approval). One of the easiest ways to approve your iPhone is from Mac.
Steps to Approve iPhone from Mac
Kindly follow the steps mentioned below to approve your iPhone from Mac PC or MacBook.
01. Open Apple Menu on your Mac PC or MacBook.
02. Select “System Preferences” to go to relevant settings.
03. Click on “iCloud” icon.
04. Select “Account Details” to open iCloud Account and Apple ID information.
05. Now select “Security” to open iCloud Security Settings and click on “Get A Verification Code” to proceed.
06. A Six Digit Verification Code will be generated, read the code and press OK.
Now check your iPhone and you will see that the “Approve This iPhone” Screen is disappeared. If your iPhone is asking to provide Verification Code, you should enter it to approve your iPhone from Mac. Thereafter your iPhone is approved to use and access the Apple iCloud Account you have on other apple device(s).
How to Approve iPhone from Other iOS Device
It is quite easy to approve your iPhone from Mac. But it doesn’t mean you must have a Mac PC or MacBook to approve your iPhone. You can also do this process from other iPhone, iPad and iPod Touch. When your iPhone is asking for approval, it just wants verification from a trusted Mac or iOS device. So you can also use an iOS device to fix the issue of “Approve This iPhone.”
Steps to Approve iPhone from Other iPhone, iPad, iPod Touch
There are two different ways to approve iPhone from other device with iOS 10.2 or earlier and iOS 10.3 or later. Please remember that you must have other iOS device to perform this process. You cannot approve your iPhone from the same iPhone that is showing the dialogue “Approve This iPhone.” You need to go through below steps to approve your iPhone from other iOS device.
For iPhone, iPad, iPod Touch with iOS 10.3 or Later:
01. Select “Settings” Icon to open your iPhone Settings.
02. You will see your name on the top of the settings page.
03. Tap on your name to open Apple ID & iCloud Information.
04. Thereafter, Tap on “Password & Security” option.
05. Finally click on “Get Verification Code” link given at bottom of the device screen.
06. Save the Verification Code shown on screen and tap on OK button.
For iPhone, iPad, iPod Touch with iOS 10.2 or earlier:
- Go to iOS Device Settings.
- Select “iCloud” option to see your iCloud Settings.
- Tap on your Apple ID Username.
- Thereafter select “Password & Security” tab.
- Navigate to bottom of the screen and tap on “Get Verification Code” link.
- Note down the Verification Code and press OK to finish.
When you generate a verification code on other iOS device, you should check if your iPhone is asking for providing the verification code. If it is asking that, you should enter the code same as displayed on other iOS device to complete the procedure of Approve This iPhone.
What If You don’t have a Mac or iOS Device
You may have the question “How to Approve iPhone if I don’t own any Mac or other iOS Device?” In such circumstances, you have to think logically. When you buy your first iPhone or other Apple Device, you need to Create an Apple ID and iCloud Account. The iOS System does not ask to Approve This iPhone when you are creating your iCloud Account.
You will get the notification as “Approve This iPhone” only if you own an iCloud Account with other Mac or iOS device. It may happen that you had an old iPhone or iPod with iCloud Account, but the device is lost or dead. So you don’t have that old device at present. In such circumstances, you should try our alternate methods.
Skip iCloud Account while Setting up iPhone
You need to set up your iPhone for the first time after purchase or reset. The iPhone Setup includes iCloud Account Login, you should skip this step to avoid approval issue. Once your iPhone is completely set up, you will be able to make calls and send messages. Thereafter, you should go to iPhone Settings and Sign In to iCloud Account with your Apple ID and Password. If you do it this way, your iPhone won’t get stuck on Approve This iPhone and Waiting for approval.
Turn Off Two-Factor Authentication
The basic reason for your iPhone showing “Approve This iPhone” is that Two-Factor Authentication is ON in your iCloud. If you are able to turn off the two-factor authentication, the dialogue “Approve This iPhone” will go away. The two-factor authentication keeps your iCloud Account safe from unauthorized access, but it also embarrasses you with the screen asking to Approve This iPhone.
How Two-Factor Authentication Works
In order to use two-factor authentication, you must have a trusted device in which you have already signed into iCloud Account. This device can be an iPhone, iPad, iPod Touch (iOS 9 or later), MacBook or Mac PC (OS X EI Capitan or later). This trusted device is useful to verify your identity. You will get a verification code from Apple on trusted device when you sign in to iCloud on a different device or browser. There are several methods to Turn Off Two-Factor Authentication which are given below.
Steps to Turn Off Two-Factor Authentication on Mac
You can Turn Off Two-Factor Authentication On mac by two methods from MacBook Settings and Apple ID Page.
Turn Off Two-Factor Authentication by MacBook Settings:
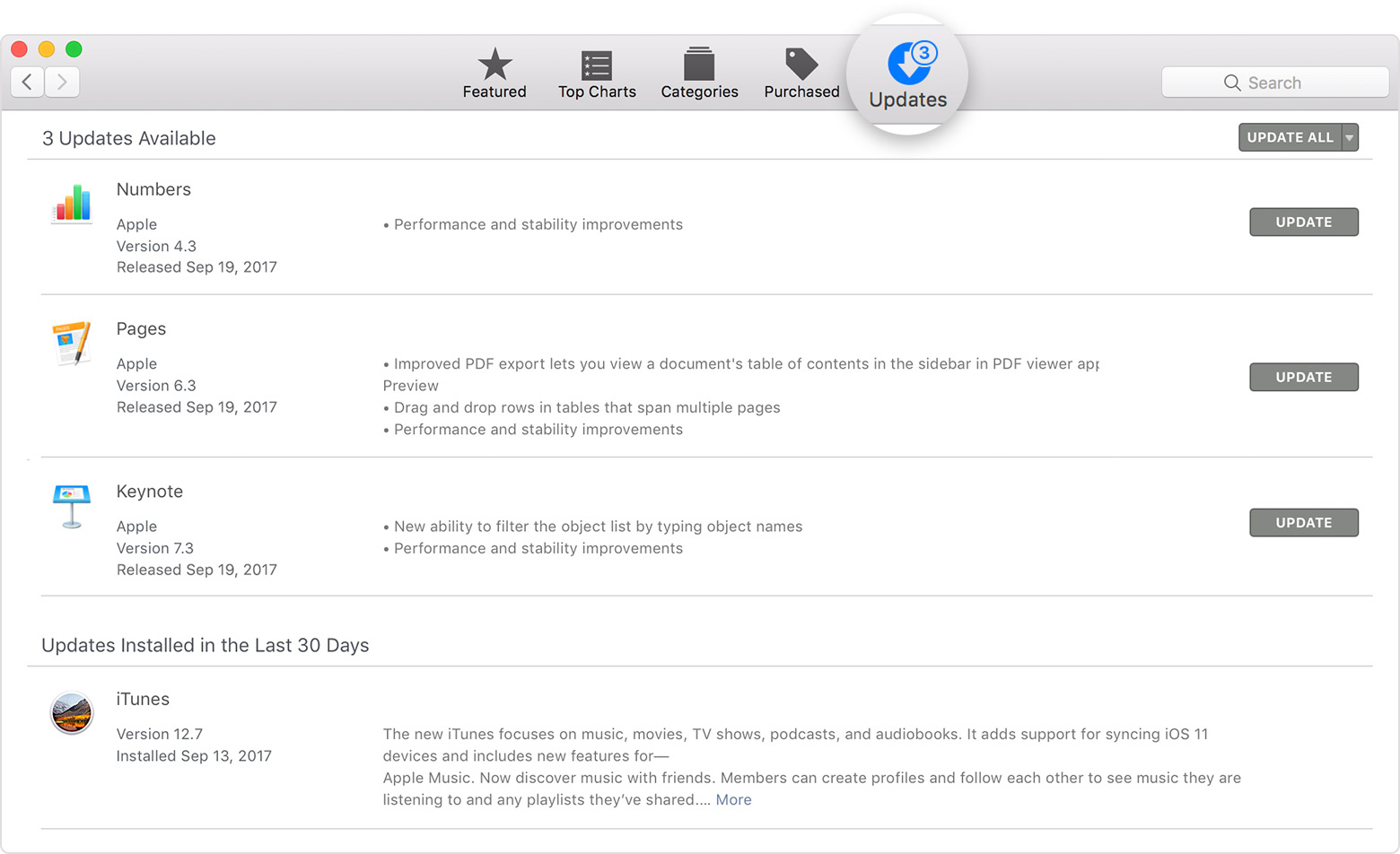
01. Open “Apple Menu” and go to “System Preferences.”
02. Select “iCloud” Icon and click on “Account Details.”
03. Provide your Apple ID and Password if asked.
04. Select the “Security” tab and click on “Edit” button.
05. Finally click on “Turn Off Two-Factor Authentication” and Confirm it to complete the procedure.
Turn Off Two-Factor Authentication by Apple ID Page on Mac:
01. Open a Web Browser and go to Apple ID Page.
02. If you have already signed in, you don’t need to do it again.
03. Provide your Apple ID and press Enter to open Password page.
04. Enter your Password to Sign In to your Apple ID/iCloud Account.
05. Select “Security” section and click on “Edit” option.
06. Navigate to “Turn Off Two-Factor Authentication” and click on the link.
07. Confirm your action to turn off the two-factor authentication feature.
Steps to Turn Off Two-Factor Authentication on iPhone, iPad, iPod Touch
If the other device you own is an iOS device, follow the steps given below to turn off two-factor authentication.
01. Go to your iOS Device Settings.
02. Select “your name” or “iCloud” tab.

03. Tap on your Apple ID Username.
04. Select “Password & Security” option.
05. Click on “Two-Factor Authentication” tab.
06. Turn it off and confirm it to complete the process.
>Important Note: Apple Inc. does not allow the users to turn off two-factor authentication in iCloud Account created on newer devices. Therefore you cannot Turn Off Two-Factor Authentication on Mac OS Sierra 10.12.4 or later and iOS 10.3 or later.
Disable/Turn Off iCloud Keychain on iPhone
In order to get rid of “Approve This iPhone” dialogue, you need to turn off or disable the iCloud Keychain feature. This trick works in most cases when users face the issue of Approve This iPhone on their new iPhone or recently updated iOS. But you must know about What is iCloud Keychain?” before you learn about how to turn off iCloud Keychain on iPhone.
What is iCloud Keychain?
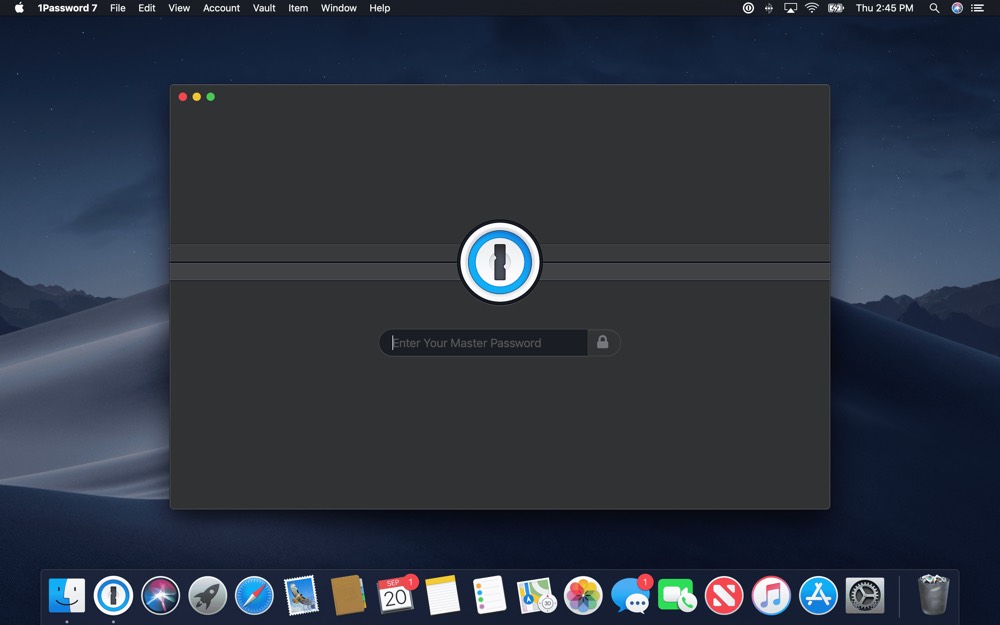
Mac Os 7 For Iphone 8 Plus
iCloud Keychain is a feature that allows you to access your secure information from all trusted devices. iCloud Keychain remembers your Safari Usernames & Passwords, Credit Card(s) Information, WiFi Network Key(s) and Social Media Logins. When you are using your other device with already signed in iCloud Account, iCloud Keychain will auto-fill the above mentioned details.
Steps to Disable/Turn Off iCloud Keychain on iPhone
When you see the screen “Approve This iPhone”, select Cancel option to go back to previous page. Thereafter follow the steps given below to turn off iCloud Keychain on your iPhone.
01. Go to iPhone Settings.
02. Tap on “your name” and/or “iCloud” tab.
03. Navigate to “iCloud Keychain” and tap on it to open.
04. Turn Off iCloud Keychain and Restart your iPhone.
Mac Os 7 For Iphone 8
05. Again go to iPhone Settings and select “your name” and/or “iCloud” tab.
06. Find out “iCloud Keychain” option and turn it off.
After the iCloud Keychain is turned off, you should check your iPhone Settings. You will see that the red flag and the dialogue showing “Approve This iPhone” is gone. So, now you don’t need to approve your iPhone from Mac or other iOS device.
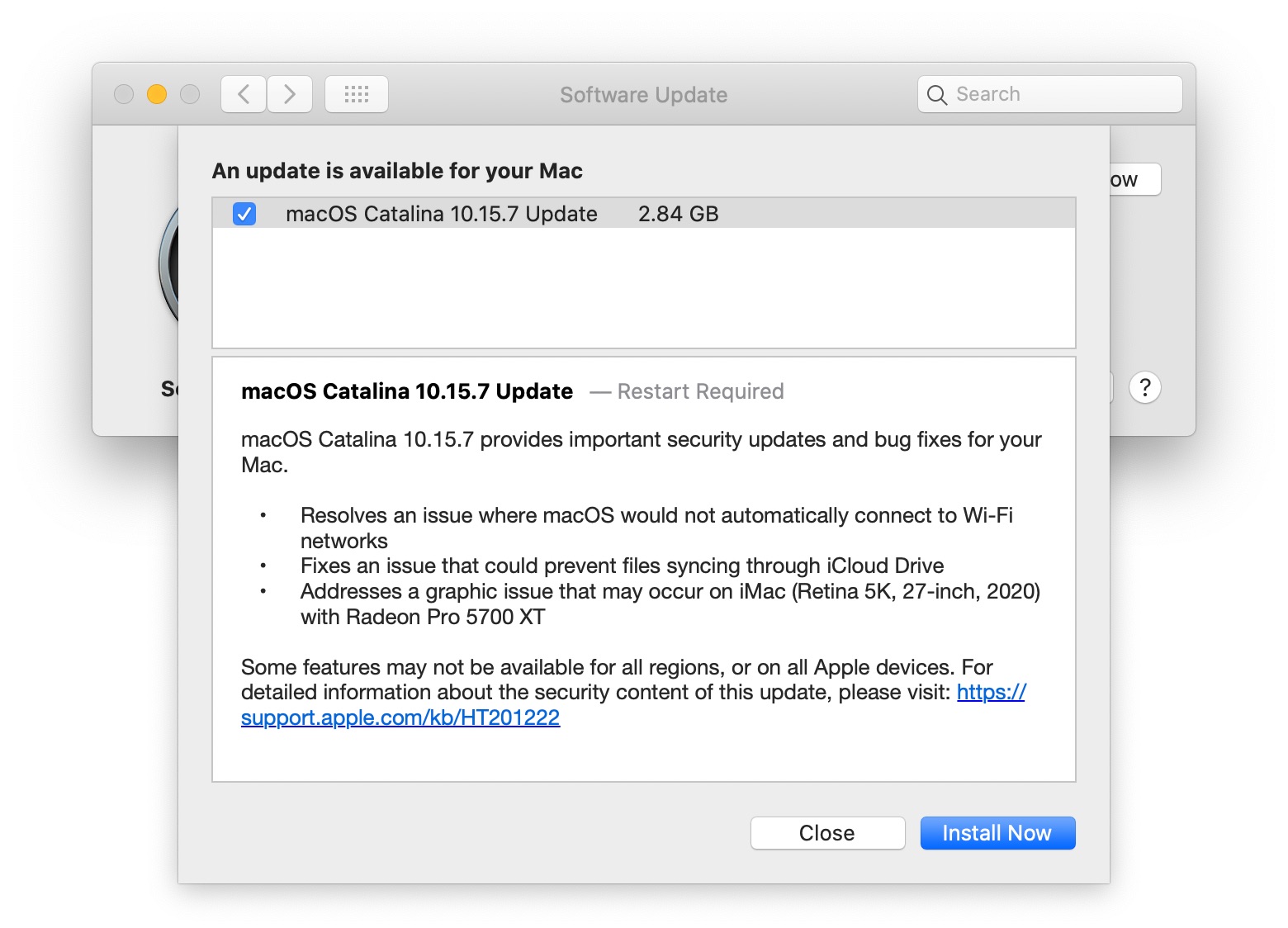
Mac Os 7 For Iphone 11
How to Approve iPhone from Windows PC or Computer
Your iPhone can be approved with help of a Mac or an iOS device. You need to verify your identity in iCloud Account which is possible only through another apple device. Some iPhone users often ask if they can approve their iPhone by using a Windows Computer.
It is not necessary that every iPhone user has other apple device. So we have done a research to find out a method to approve iPhone from a Windows PC. As a result, we found that you cannot approve your iPhone with help of a Windows Computer. Because Apple does not send the verification code on any non-apple device.
Therefore we strongly recommend you to use a MacBook, Mac PC or iOS Device to approve your iPhone. In case you don’t own a Mac or iOS device, kindly use your friend’s or relative’s apple device to approve your iPhone from Mac.
Can’t approve this iPhone – Reset Protected Data
When you set up iCloud Account on your iPhone, it shows the screen as “Approve This iPhone” and “waiting for approval.” At that time, you will get three options as mentioned below:
- Approve your iPhone from Mac or other iOS device.
- Cancel the Procedure to Skip the iCloud Setup.
- Choose “Can’t approve this iPhone” option.
The option “Can’t approve this iPhone” will appear at bottom of your iPhone screen. As you tap on this option, you will get a popup window showing further information. If you go ahead with “Can’t approve this iPhone” then all Protected Data will be deleted and iCloud Setup will get over. So you should think twice before taking this action.
Mac Os 7 For Iphone 7 Plus
Get Support from Apple
You have to approve your iPhone from Mac or other iOS device. If you are unable to complete the approval process then you can’t access your iCloud Account on this iPhone. In such circumstances, you should seek help and support from Apple Customer Service. You can contact Apple on its Get Support Apple Website and have a conversation over the phone, email or chat with an Apple Service Executive. The Apple Support will help you to approve your iPhone from Mac or other iOS device.
Final Words:
All the information given above about How to Approve iPhone from Mac is true and fair. For more queries regarding Approve This iPhone with help of Mac and other iOS devices, kindly contact Apple Helpline Number at 1-800-MY-APPLE (800-692-7753) or visit Apple Support Website at support.apple.com.
